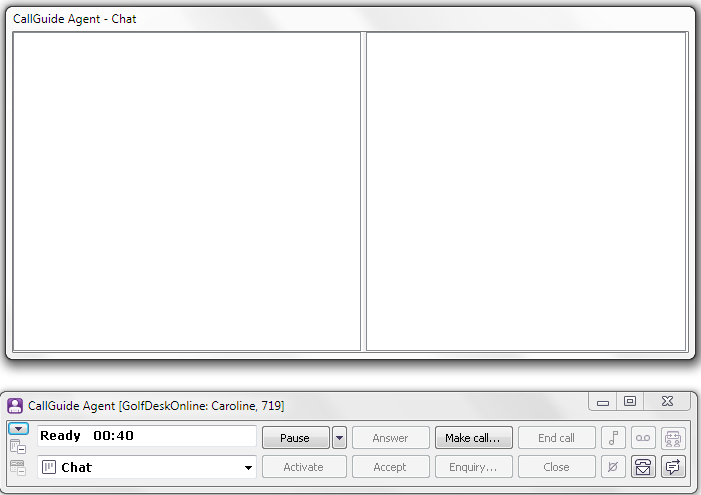
When you log in to the service for incoming chat, the chat window is opened. Like the queue status window, the chat window is a detached window that can be attached to ACE Agent’s main window. You can browse between these four separate windows, when they are opened, using various keyboard commands, Switch between Agent’s windows. Also see Work with several chats at the same time and Jump to another support function using shortcuts.
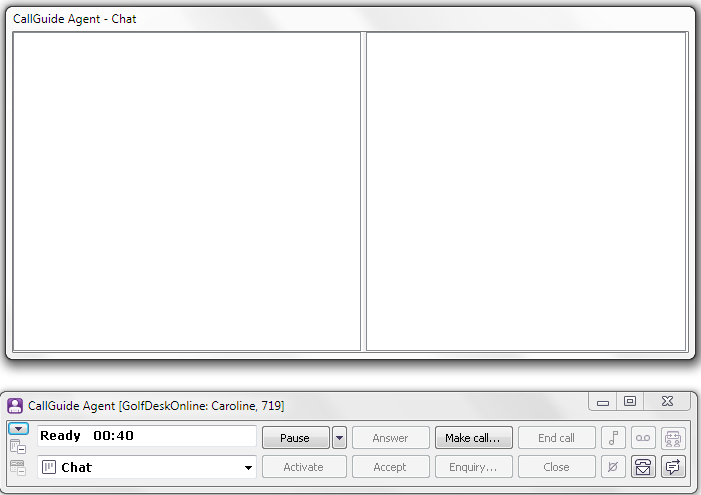
A chat tab is composed by the following parts:
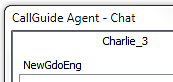
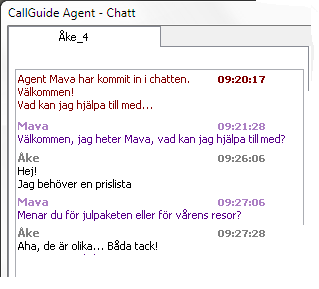
When the customer is writing you see information about this in the area above the entry field.
The Send button that you click on to send the text in the entry field. You can also use the Enter key. Ctrl Return inserts a carriage return in the text you are entering.
You click on the Drop button to end the chat in progress. When the chat ends up in wrap-up the Close button will become active. Using the Close button you end the wrap-up for a chat session and close the current chat.
The entire chat window is closed when you log out from the service for incoming chat.
The layout and what the customer will see on the company web page, where your organisation offers chat, is configurable.
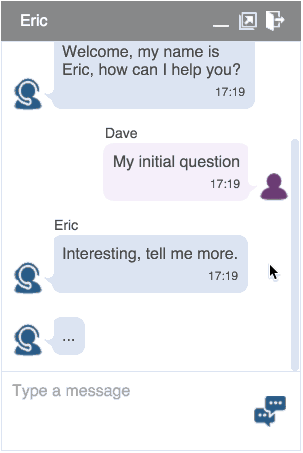
In the area between the chat history and the entry field, you see a semi colon with any name the customer has specified as identification. When the customer types in his text field, you see this in ACE Agent as well.
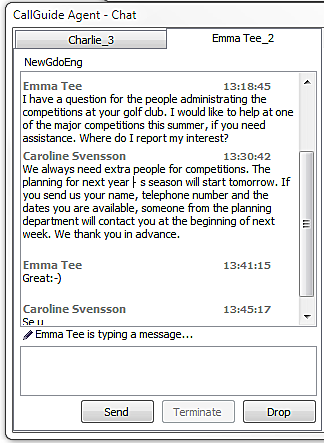
If the same chat is hidden behind another, you see the pencil icon on the visible top of the chat tab.
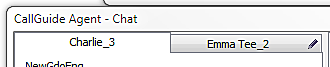
The chat window can display up to four simultaneous chats, each in its own position, just like the area for support functions in ACE Agent can show up to four support functions at the same time. Under the Client settings menu choice you select whether two, three or four chats, should be displayed.
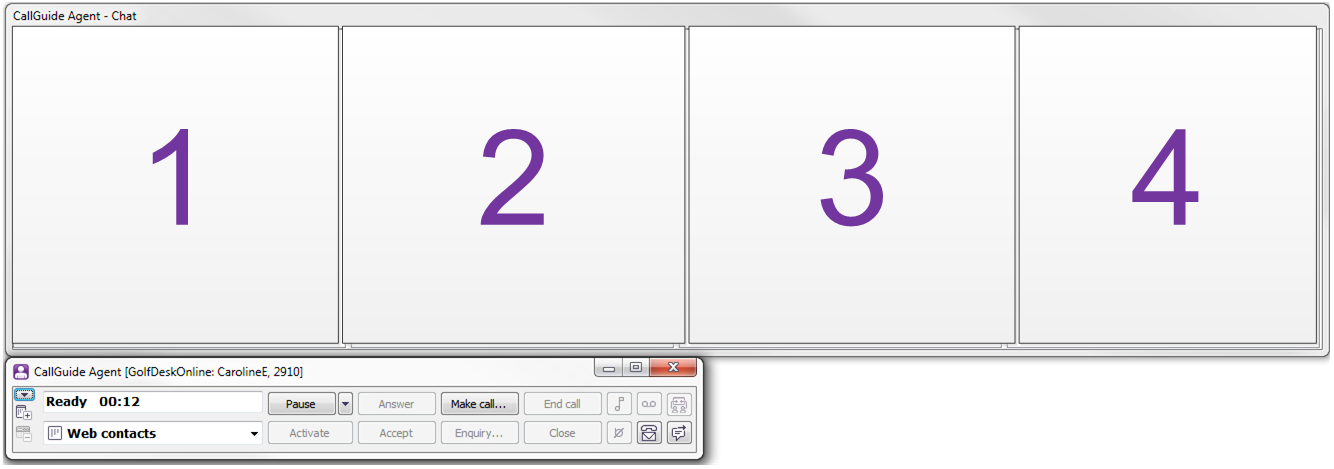
Should you be processing more chats at the same time than the number you have selected to be visible, the surplus chats will be hidden. A hidden chat can be produced by a click on the corresponding tab.
Another method is to select the hidden chat from the menu opened with a right-click on a visible chat, anywhere except in the so-called chat history area and the entry field.
If you do not use a pointer, you still can jump between windows, and between chats.
To switch from the chat window to ACE Agent’s main window you use the Ctrl Shift J shortcut command. The same shortcut command brings focus back to the chat window, with your cursor in the entry field of the chat you were last working with, if it is still active.
If there are other separate windows open, you can switch between them using various keyboard commands, described in Switch between Agent’s windows.
You can also use keyboard to navigate within the chat window, as described in Work with several chats at the same time.