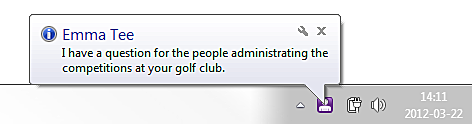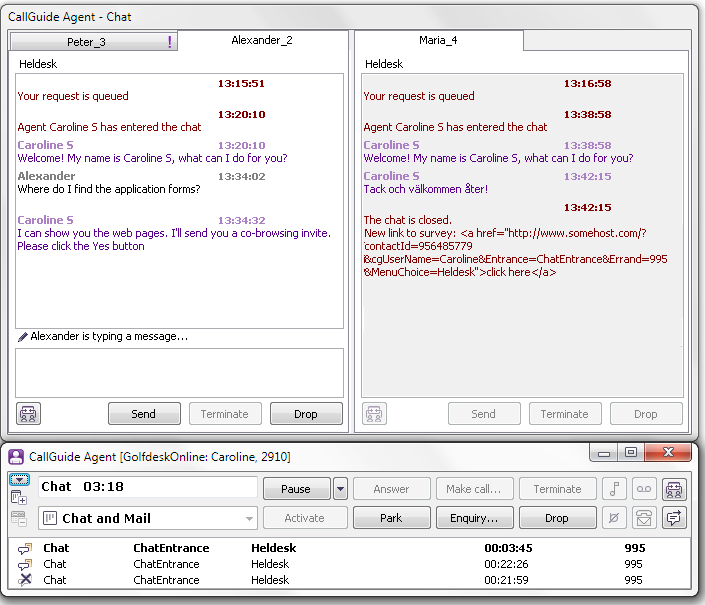
You can, if you have the access rights to do so, have several chat sessions in progress with different customers at the same time. Each chat in progress is found at a specific position in the chat window. If a chat is hidden behind other chats you see it as a tab at the top of the current position. The chat contacts are also seen in the Contacts in progress area.
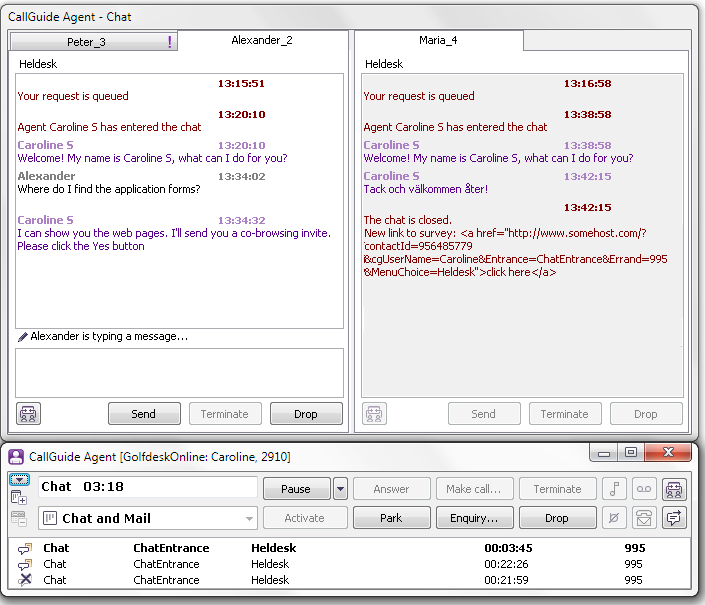
To receive another chat contact during a chat in progress you act a little differently depending on whether the chat arrives via queue or waiting list and depends on your access rights.
If chats arrive via waiting lists you accept another chat contact by selecting a new chat contact from the waiting list. The contact in progress will then be parked automatically.
If chats arrive via queue you have the following options of accepting another chat contact:
You switch between chats by activating a wanted chat. The earlier active chat then becomes automatically parked. This as ACE Agent only can have one active contact at the time. Chats in Wrap-up can also be parked and activated.
You see an active visible chat on a white surface in the chat history area and in the entry field and with an active Send button. A parked visible chat has a grey background colour in the chat history area and an inactive Send button. If the customer just made an entry you have not yet answered, that chat history area background colour is white.
To activate a parked chat contact you can choose between several different methods:
The menu is also opened with Ctrl Shift C.

Then you can start entering your entry, since the cursor ends up in the entry field for the selected chat.
You park an active chat by picking a new chat from a waiting list or activating an earlier parked chat. The active chat contact is then parked automatically. You also have the option of clicking on the Park button or using the Ctrl Shift P shortcut command.
If a new entry arrives for a parked and hidden chat, ACE signals this by an exclamation mark beside the text of the corresponding tab. Furthermore, for approximately 5 seconds you also see a balloon text by the tab of the current chat. In this bubble you see the beginning of the new entry and the sender.
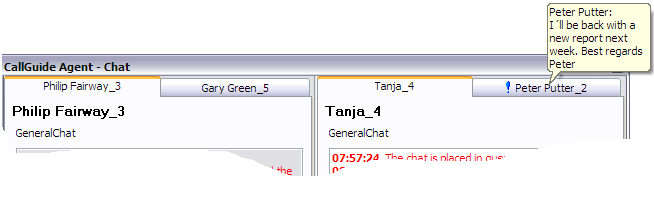
If you have minimized the chat window to see only the tabs, instead you see the speech bubble at the bottom right of your screen by the system tray in Windows, above the icon for ACE Agent. The speech bubble showing a new entry by the system tray is also opened when ACE Agent