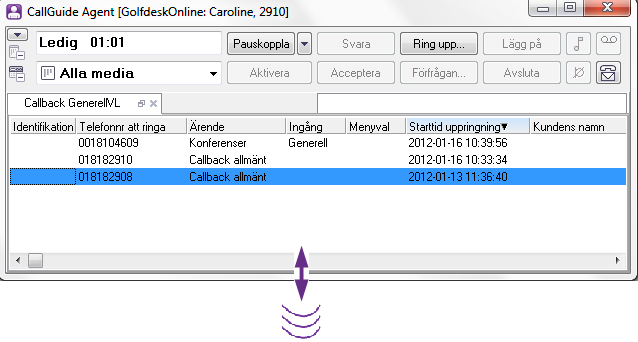Under ACE Agent’s main window you see a support functions area when one or more so-called support functions are open.
Some support functions are opened and/or closed automatically, depending on the situations, the administrator’s configurations and on client settings. Most support functions can be opened manually from the Functions menu choice or by using shortcut commands.
The following support functions are opened automatically when you log in, in case they were open when you last logged out from ACE Agent:
You can hide the entire support functions area by using themenu choice Functions | Hide/show area or by clicking on ![]() to the left in ACE Agent’s main window. To display the entire support functions area again, click on
to the left in ACE Agent’s main window. To display the entire support functions area again, click on ![]() to the left in ACE Agent’s main window, or on the tab of an optional support function.
to the left in ACE Agent’s main window, or on the tab of an optional support function.
A waiting list is opened, like other support functions, at a specific position in the support functions area and will then be opened at the same position each time. If you want the waiting list to open at another position the next time, you move it using drag-and-drop.
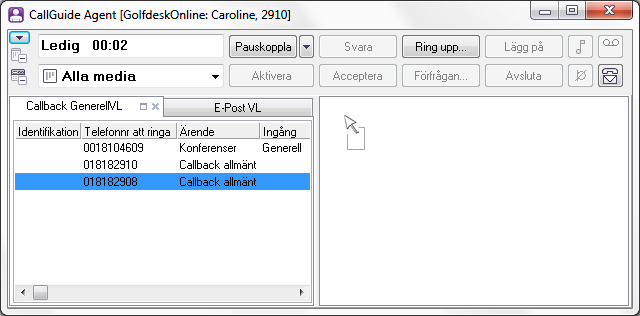
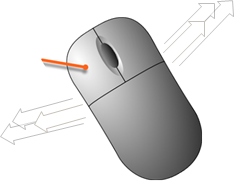
In this picture ACE Agent is set to view two support functions at the same time and a waiting list is being moved to the empty position to the right.
You can see the support functions area divided into two, three, or four positions. For each position you have the option of having several support functions open, in different tabs. The names of the support functions are seen at the top of each respective tab and this means that you can always see which support functions that are in the background. In Client settings you select whether to see two, three or four support functions at the same time.
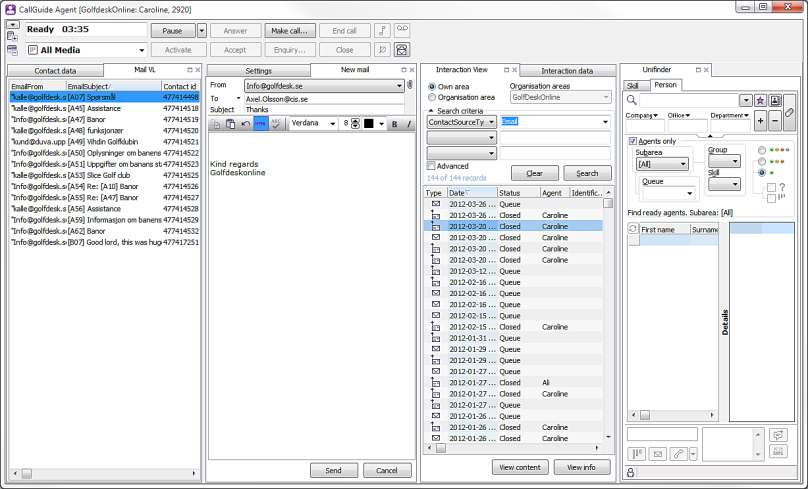
In addition to this, you can have many support functions open in each position. If a waiting list selected from the queue status window is hidden, e.g. behind another support function, you still can see the name of the waiting list on the tab for this list. To see the entire list, click on the tab.
The waiting list or any other support function may also be hidden because the entire area for support functions has been minimized

Regardless of the reason why a waiting list is hidden, you can always see changes such as new contact has arrived in waiting list, by an exclamation mark appearing on the tab, next to the name of the waiting list.
For those preferring the keyboard to pointing devices there are quick ways to move to the next tab or the next position. To jump to the next tab within a position you can use the Ctrl Tab shortcut command. But you do not have to browse through all support functions to access a tab in another position. You can jump directly to an active tab in another position using the Ctrl + figure shortcut command, where the figure represents the position you want to switch to.
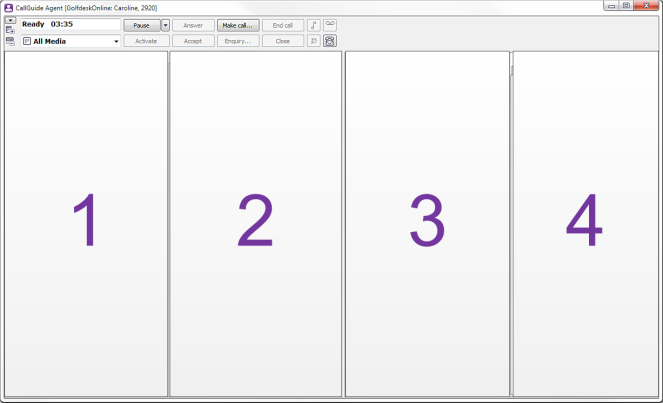
With Ctrl4 focus is moved to the far right.
In the screen-shot below focus is then moved to the Unifinder support function.
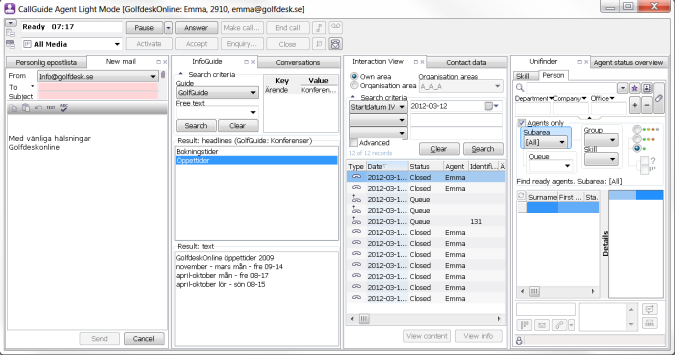
If you want a waiting list to occupy a smaller space you can reduce the height of the support functions area for that very support function. Hold down your left mouse button and move the lower edge of the window the desired height. You can, however, not make the waiting list smaller than to show one contact. If you want ACE to keep the select height instead of adjusting to other support functions you can specify that by the Fit height to displayed support functions client setting.