 icon, opening the Handle Phrase files.
icon, opening the Handle Phrase files.If you create a single choice questions, the survey participant can, for this question, on choose one of the offered available answers. When you select single choice in the drop-down menu, a page is opened where you create the question, specifying all belonging details.
To the left you enter a Question text with max 400 characters and any descriptive text with a maximum of 2,000 characters, in the Explanation field. Both the question and the explanation are seen in web surveys.
Under Audio file there shall be a name of the filet o be played to telephony survey participants, such as Question1.wav. to choose between available phrase file or to create new ones with Text-To-Speech, you click on the  icon, opening the Handle Phrase files.
icon, opening the Handle Phrase files.
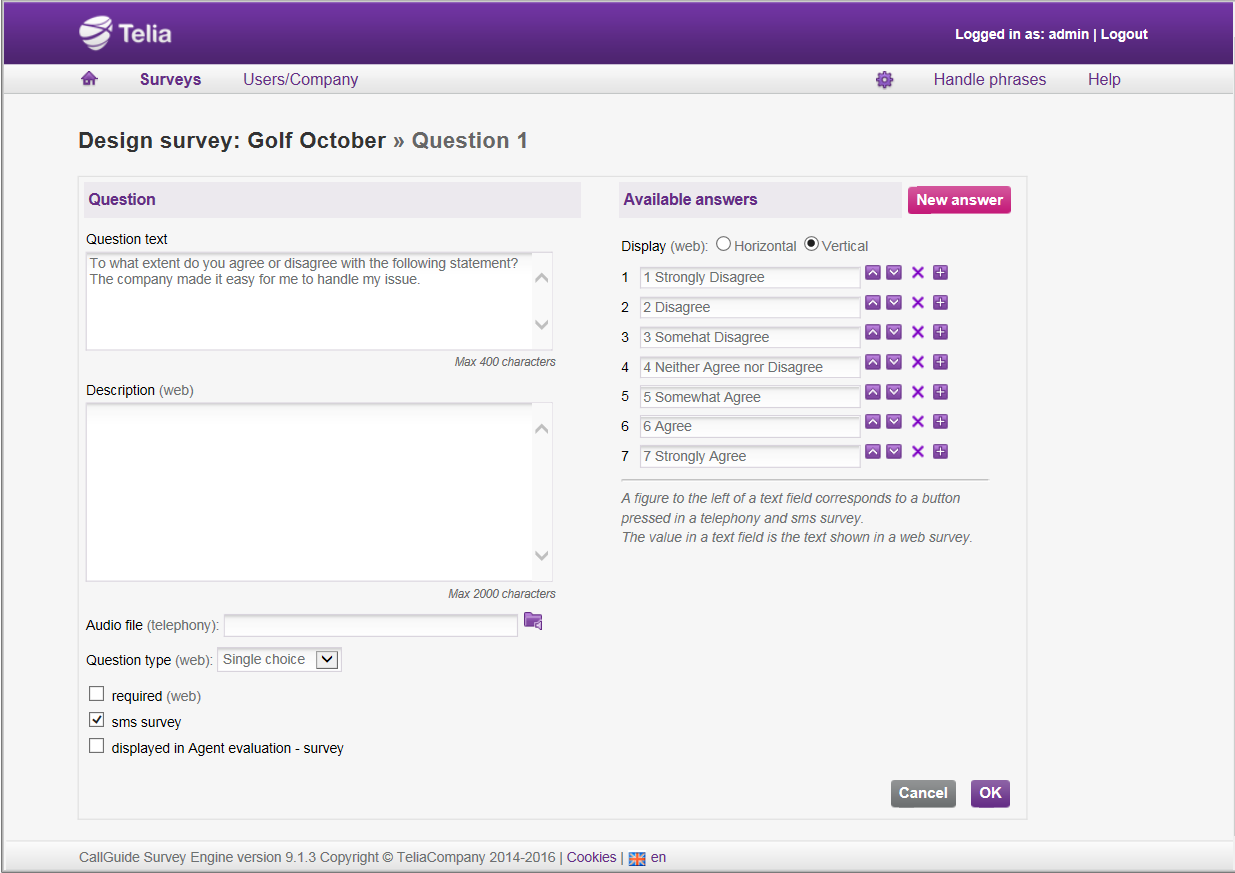
If you, in the previous window, have selected Single choice or Multiple choice, you have at the bottom of the question pane, an option of changing your mind as to which question type this should be, meaning that you can change from Single choice to Multiple choice, or vice versa.
If you will be using the question in a web survey you also have the option of making the question Required, meaning that the customer must answer it to be able to end or move on in the survey. In the survey you then see the required question with an asterisk 
If you want the question to generate agent statistics and later be seen in a support function in ACE Agent you check Displayed in Agent evaluation - survey.
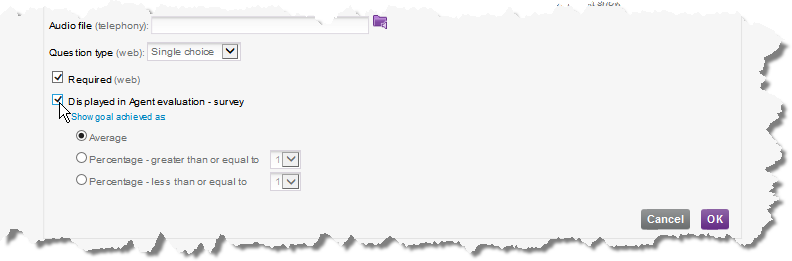
Under Show goal achievement as you select whether goal achievement shall be calculated from an average value or from which percentage that have given a specific value in their survey answers.
This choice affects how the result of the question shall be presented to the agent.
What else you have to configure for Agent evaluation - survey is seen in a separate section.