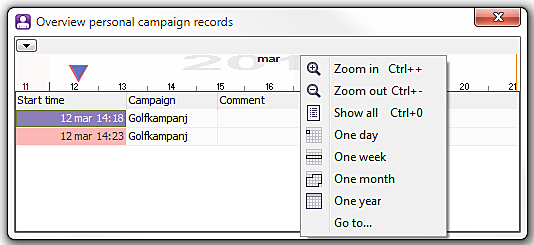
To make your work with campaign telephony easier, there is a Overview personal call records window showing a list of your personal campaign records; the ones you will be handling next.
The window is opened via the Functions | Overview personal call records menu choice or with Ctrl Shift Y.
The window can be attached to ACE Agent’s main window, just like the queue status window. If you change the position and size of the window, ACE remembers this between logins, but you must open the window yourself for each login.
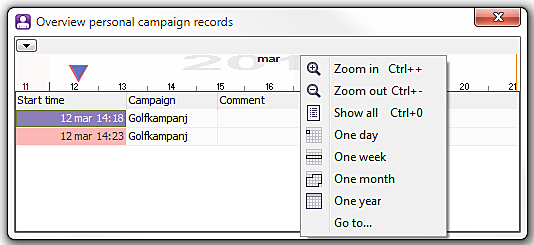
You can have the Overview personal call records window open without being logged in to any of the services for campaign telephony.
Overview personal call records contains a list where you see your open and active personal campaign records. The status of records is described in section Basics about campaign. You see the records in chronological order, meaning that the record to be called first is at the top of the list.
Facts about each record are seen in three columns, described in the table below.
| Column header | Description of what is seen in each field |
|---|---|
| Start time | Under the Start time header you see the exact time for a record to be dialled. This time is displayed differently depending on how far away the dialling time is.
You can change the start time for a record yourself, directly in the list. The exception is if the record is already active, meaning that the start time is passed, and the record has been fetched to your personal queue. |
| Campaign | The campaign name cannot be changed. A warning triangle before a campaign name means that you are not logged in to an appropriate campaign service to get records from that campaign, that you are logged in to a dialer campaign that does not allow personal call records, or that the campaign is temporarily stopped. If you move your mouse pointer over the warning triangle, you see what you have to do before you can have the personal records routed to you. |
| Comments | In the comments field you can enter more or new text, maximum 512 characters. When you double-click in the comments field, the cursor is positioned at the end of the comment to avoid removing information by mistake. To read a very long text, you place your mouse pointer over the comments field. You then see the entire text, with word wraps, in a so-called hint. Otherwise word wraps are seen as squares in the comments field. |
If you end a general campaign call by a feedback, making the record personal, or if a record that is already personal is postponed, the list is only updated after 10 seconds, i.e. when the update has taken effect everywhere. If you have just changed your work level, it will be 25 seconds before the list is updated. When a personal campaign record has been routed to you, it disappears from the window.
To make it easier for you to get at quick overview of when a record is to be dialled, the time is seen with different details, i.e. the time is written differently depending when the record will be dialled.
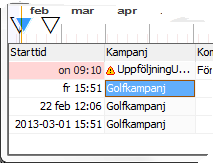
Alerts, such as warning triangles, and fields flashing in red, are described in the table in the previous section. A time line shows you records positioned in time. To move your focus to the right or to the left, you drag the time line with your mouse.

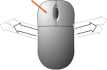
In the default view you see all your records but you can zoom to see various time periods, from several years to parts of a day. You zoom in the time line using one of the following three methods:
| Function | Key command | Description |
|---|---|---|
| Zoom in | Ctrl + | Zooms in one level, revealing more short time detail. |
| Zoom out | Ctrl - | Zooms out one level, for a better overview. |
| Show all | Ctrl 0 | Zooms in/out to precisely show all available call records. |
| Show one day | Zooms in/out to precisely show a whole day. | |
| Show one week | Zooms in/out to precisely show a whole week. | |
| Show one month | Zooms in/out to precisely show a whole month. | |
| Show one year | Zooms in/out to precisely show a whole year. | |
| Go to... | Opens a calendar where you can select a date, and then this date is panned into view. |
If you have changed zoom level or moved your time line, some of the list’s records may end up outside the visible time line. You then see these records in grey text in your list. If you click on a greyed record in the list, the time line is moved to place the selected record in the middle of the time line. A selected record is seen as a filled triangle. Depending on the extension of the time span, you can see different graphical details in the time line, such as Saturdays and Sundays being red, that today’s date is seen as a yellow line, that nights are seen in a darker shade. Below you find a couple of examples:
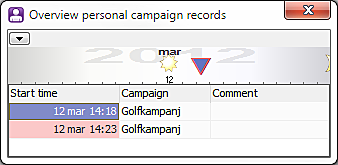
In the screen-shot above you see the time line zoomed in to a specific day this month. The selected record is scheduled for dialling in the afternoon.
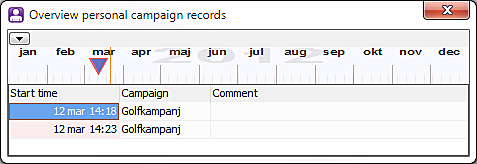
In this screen-shot, the time line is zoomed out to show all records.
There are three different ways of restoring the time line view for you to see all existing records in the list: