A Twitter message is seen in the queue status window as a contact in the queue or waiting list used for Twitter messages. When a Twitter contact is routed to you, the Accept button flashes. In the area for contacts in progess you by the ![]() icon and text that it is a Twitter messge that has arrived. Other information you see is what has been configured for email in ACE Admin. You can never refuse an incoming Twitter contact.
icon and text that it is a Twitter messge that has arrived. Other information you see is what has been configured for email in ACE Admin. You can never refuse an incoming Twitter contact.
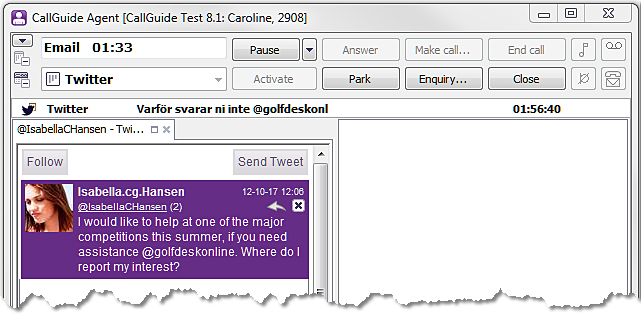
When you accept the contact in ACE Agent, a support function with a web browser is opened, showing the Twitter history for the current incoming contact. Twitter button text is displayed in the language selected in Windows. The Twitter support function in ACE Agent is automatically opened when a Twitter contact is routed to you, but you can open the area in advance, via the Functions | Twitter menu choice.
In the Twitter support function you can see messages with different background colours:
| Background colur | Meaning |
|---|---|
|
Purple
|
A public Twitter message that has not been handled or answered. |
|
Blue
|
A direct message, a so-called DM, that has not been handled or answered. |
|
Grey
|
A third party entry in a dialogue in progress. |
|
White
|
Shows that a message has been handled, i.e. answered or closed. |
In the screen-shot below all other details you can see in different situations are described.
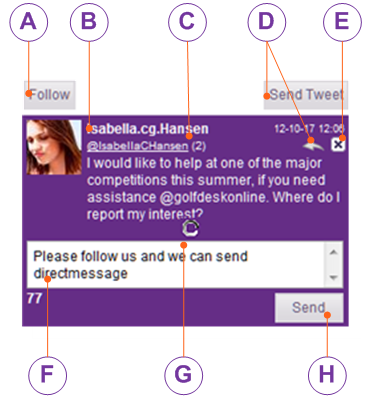
 or blue
or blue  background remains.
background remains.
![]() opens the field where you compose your reply.
opens the field where you compose your reply.
When you start typing in the reply pane, ACE successively presents the number of characters written. The pinkish background colour in the text box here shows that the number of written characters exceed the allowed amount. You also see 71 with a minus sign, meaning that you must remove 71 characters before the message can be sent.
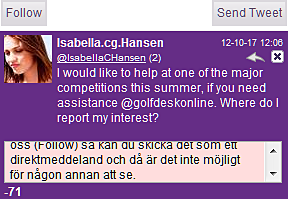
Send Tweet opens a corresponding text box, where you can compose a more general reply that is not to be connected to a specific entry, written by the customer.
If you want to include other recipients than the contact in progress, you enter the recipients’ Twitter names with an @ sign in front of them, a so-called Mention, which is described in section Basics about Twitter in ACE. N.B. Everything must go into the 140 characters.
To send your message to the customer you click on Send. If you are working without a pointing device, you use Tab to move your cursor and the space key to activate a selected button, e.g. to send the message.
It takes two tweeters, following each other, for them to be able to send direct messages that are not seen by anyone except these two, so-called DM. If you want your dialogue with the customer to continue more privately, you proceed like this:
ACE shows its various information messages at the top of the support function. Directly when the customer has clicked on Follow in his view you see the Send DM button at the top right in ACE Agent’s Twitter support function.
Now you have the option of typing your text with:
If the customer enters his message as a direct message, a so-called DM, you see the message on a blue background when it arrives in your view. If you choose to answer ![]() to a direct message, your reply will also be a direct message automatically.
to a direct message, your reply will also be a direct message automatically. ![]() is seen in the right border for both received and sent direct messages.
is seen in the right border for both received and sent direct messages.
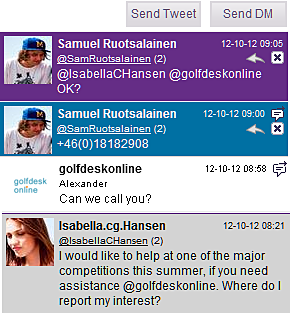
Twitter contacts in ACE are technically so-called work items, which are basically handled as email contacts.
For an enquiry call you can transfer the contact. You can also requeue Twitter contacts in a global queue, with another agent, or in your own personal queue, for continued handling later.
Close or F11 ends the contact. After this, no more replies can be sent for the current Twitter messge. When you receive a new Twitter contact, the support function is cleared and the new contact’s Twitter history is presented in the same area. The support function is not automatically closed when a contact is ended, it has to be closed manually. If you end a contact with entries that have not been attended to in the Twitter message (with purple  or blue
or blue  background) ACE requeues the contact in you your Twitter queue/waiting list again.
background) ACE requeues the contact in you your Twitter queue/waiting list again.