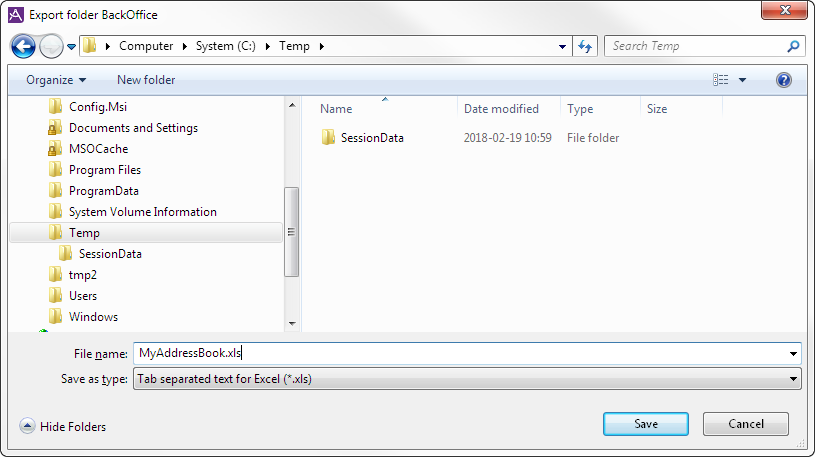To administrate a personal address book, as well as other address books, if any, that you have the access rights to, in the main menu you select
Functions | Address book | Administrate address book.
The left part of the opened window, under the Tree tab, shows the hierarchical picture of the address book, and its folders. In the right part of the window you see entries in the selected address book or folder. When you move your pointer over an entry, you see the details entered for this entry.
Using the buttons at the bottom of the window, you can, depending on your access rights
If you right-click on an address book, a sub-folder, or somewhere in the list with selected entries, a context menu is opened. This same menu can be opened with the ![]() key on your keyboard.
key on your keyboard.
In the context menus, of which you see examples of in the pictures below, you can also choose other functions, such as
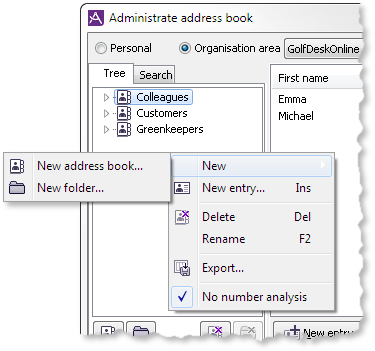
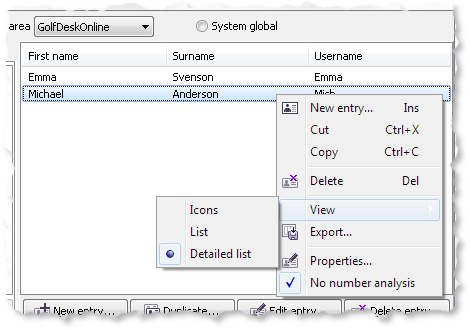
To add a new folder, you click on the ![]() button and enter the name of the new folder. Another way to do this is to right-click in the tree view and, in the opened context menu, select New Folder.
button and enter the name of the new folder. Another way to do this is to right-click in the tree view and, in the opened context menu, select New Folder.
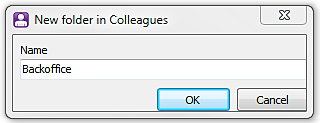
The new folder is placed directly under the level you were in earlier.
To add a new entry to a folder, click on the ![]() New entry... button.
New entry... button.
Another way to do this is to right-click in the list with entries and select New entry in the context menu. The following window appears with the three tabs Telephone number/Email, Personal details, and Address, where you can enter the required details about the person.
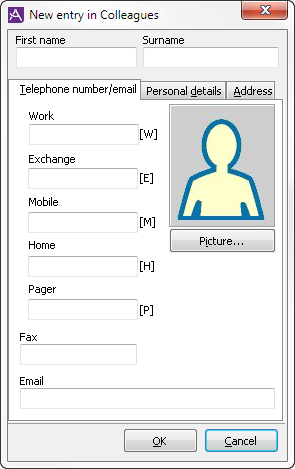
If the No number analysis in the context menu opened with a right-click is not checked, ACE automatically analyses the telephone number when you make a call, regardless of whether it is manually entered, fetched from an address book, or from a connected system.
In order to have all the numbers called in the best way and to be able to use the same address book, regardless of which extension location you are at, you should enter all telephone numbers as complete as possible, preferably to be able to call the number abroad, such as +4618182900 or with a so-called national format, with area code number and prefix, such as 018182900. However, you shall not enter any figures that normally are used to make calls from the switchboard.
When you have entered the details, click on OK. The new entry is now entered in the selected folder.
If you want to add a picture of a person, you click on the Picture... button and select a JPEG (*.jpg or *.jpeg), no more than 8 kilobytes in size, on your hard disk or in your network.
To look at, or change an entry later, you select the name in the list in the right part of the window and double-click on the selected entry or on the ![]() Edit entry... button.
Edit entry... button.
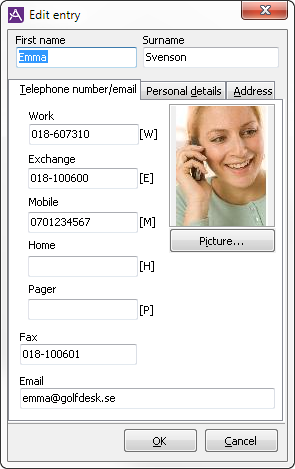
Then the Edit entry window is opened, where you see all existing information about the entry. You can add information under the three tabs Telephone number/Email, Personal details and Address.
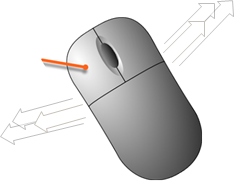
If you want to change the structure for the folders and entries, you can move entries, a folder or a sub folder, to another folder. Select the entry or folder to be moved, hold the left mouse button down and drag the entry/folder to the selected folder. If a moved folder contains a sub folder, this is moved as well, just like entries, if any, in the folders. You cannot move the contents of a personal address book to a global address book, i.e. an address book for the entire organisation area or a system global address book. You cannot move the contents of address books between different organisation areas.
Another way is to select what is to be moved and use Ctrl X to cut, select the desired destination and press Ctrl V to paste.
Should you want to move several entries in a continuous sequence, hold down Shift, click on the uppermost entry and then on the last entry in the sequence, and finally drag the selected entries to the desired folder.
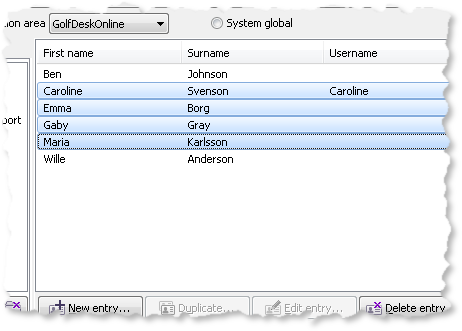
Should you want to move several separate entries at the same time, you hold down Ctrl as you select the entries clicking with your mouse. Then you drag the selected entries to the desired folder.
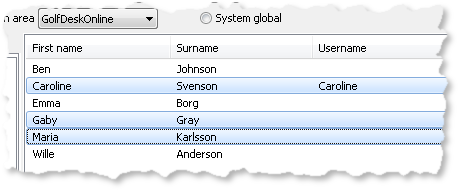
If you want to add a new entry and want to use the contents of an existing entry you have the option of duplicating the entry.
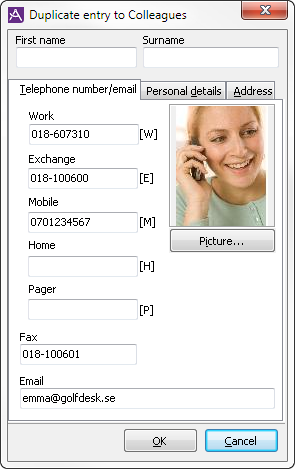
To duplicate an entry you select the name in the list in the right part of the Administrate address book and click on the ![]() Duplicate... button.
Duplicate... button.
All data, except First name, Surname and Common name come along to the new copy.
You can enter new facts in all fields. But you should be aware of the fact that Common Name, under the Personal details tab, is unique for each entry in the address book.
When you want to open an address book, you first select the level – Personal, a specific Organisation area, or System global.

If you have selected Organisation area, or System global, you can copy entries or folder between different address books within the same level. In other words, you cannot copy entries and folders between different organisation areas.
The Common Name of each entry must be unique in each address book. You are not allowed to paste a copied entry, or a folder containing an entry, into an address book where the same Common Name already exists.
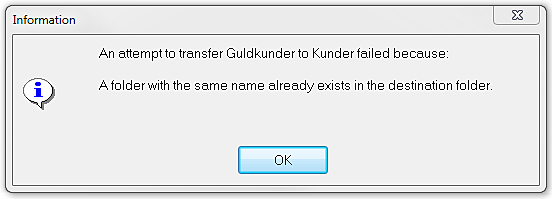
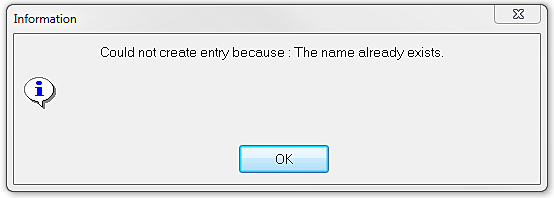
Folders can have the same name in two different address books. If you copy a folder named A to an address book where there already is a folder AACE will automatically name the pasted folder Copy of A, but you can later change this name to anything you like.
To copy from one address book to another within the same level, this is what you do:
To remove a single entry or a folder with all its contents you select the folder or the entry and click on the ![]() or
or ![]() Delete entry...button. Then confirm with Yes in the opened dialogue box.
Delete entry...button. Then confirm with Yes in the opened dialogue box.
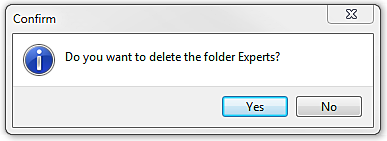
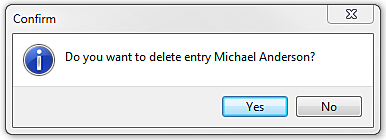
The Search tab in Administrate address book works much the same as the Search tab in Make call via address book. The only difference is the position of the search result in the window and that you, to see more information, right-click or double-click on the entry or use the ![]() Edit entry... button to open the Edit entry detail window.
Edit entry... button to open the Edit entry detail window.
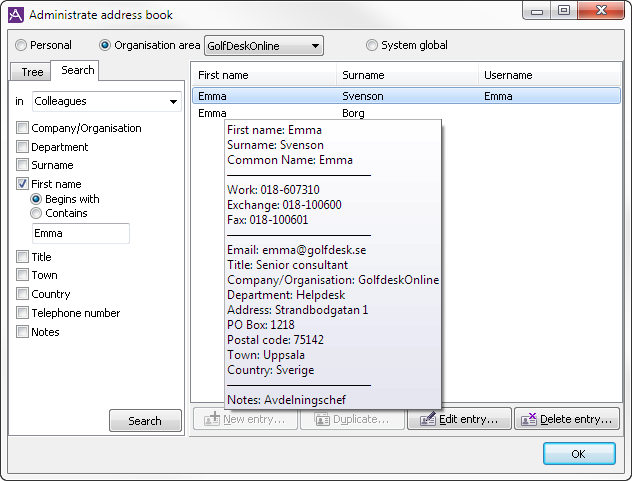
You can copy the contents of an address book, or a single folder, by exporting it to a data file. To export the contents of an address book, or of a single folder, you do as follows:
When you select Export in the menu, a window is opened, where you decide whether the file is to be processed in Excel, as a normal Excel sheet or in an Excel file with comma separated values, of if you want to convert it into a text file.